电脑端抖音直播,开启直播新旅程全攻略
在如今的互联网时代,直播已然成为一种备受欢迎的社交和娱乐方式,同时也是许多人展示自我、实现商业价值的有效途径,抖音作为拥有庞大用户群体的短视频平台,其直播功能更是吸引了无数人的目光,对于想要在抖音上开启直播之旅的朋友来说,掌握在电脑上进行抖音直播的方法至关重要,我们就详细地为大家介绍如何在电脑上进行抖音直播。
前期准备
(一)电脑设备要求
- 操作系统:Windows 7及以上版本或者Mac OS系统,Windows系统的兼容性更强,可选择的直播软件也更多;而Mac OS系统则以其稳定性和良好的色彩管理受到部分用户的喜爱。
- 硬件配置:CPU建议选择英特尔酷睿i5及以上或者AMD Ryzen 5及以上的处理器,以确保能够流畅地处理直播过程中的各种数据,内存方面,8GB及以上是比较理想的,这样可以避免在运行直播软件和其他辅助程序时出现卡顿现象,显卡最好是独立显卡,如NVIDIA GeForce GTX 1050Ti及以上或者AMD Radeon RX 560及以上,对于需要进行游戏直播或者有较高画质要求的直播来说,独立显卡能够提供更好的图形处理能力。
- 网络:稳定且高速的网络是直播顺利进行的基础,建议使用有线网络连接电脑,带宽至少达到10Mbps及以上,如果是进行高清甚至4K直播,带宽则需要更高,无线网络虽然方便,但可能会因为信号不稳定等问题导致直播卡顿,所以在条件允许的情况下尽量使用有线网络。
(二)其他设备
- 摄像头:如果是进行日常的聊天、分享类直播,电脑自带的摄像头在一定程度上可以满足需求,但画面质量相对有限,对于追求更好直播效果的用户来说,建议选择一款外接摄像头,如罗技C920、C930e等,它们能够提供1080P甚至更高分辨率的画面,色彩还原度和对焦性能也都比较出色。
- 麦克风:清晰的声音是直播中非常重要的一部分,电脑自带的麦克风往往收音效果不佳,容易产生杂音,可以选择一款独立的麦克风,如Blue Yeti雪怪麦克风、铁三角AT2020等,电容式麦克风适合在相对安静的环境中使用,能够捕捉到细腻的声音;动圈式麦克风则对环境噪音有较好的抑制作用,适合在较为嘈杂的环境中使用。
- 耳机:佩戴耳机可以让主播更好地监听自己的声音和直播间的音效,避免出现声音延迟、杂音等问题,选择一款音质较好、佩戴舒适的耳机,如索尼MDR - 7506、森海塞尔HD280 Pro等,能够提升直播的听觉体验。
(三)软件准备
- 抖音直播伴侣:这是抖音官方推出的电脑端直播软件,功能丰富且操作相对简单,它支持画面采集、添加文字、图片、视频等多种元素,还可以进行美颜、滤镜等设置,满足不同类型直播的需求。
- OBS Studio:这是一款免费且开源的直播和录屏软件,具有强大的功能和高度的自定义性,它可以同时采集多个来源的画面,如摄像头、游戏画面、电脑屏幕等,并进行灵活的布局和切换,对于有一定技术基础或者对直播画面有较高要求的用户来说,OBS Studio是一个不错的选择。
- 其他辅助软件:根据直播内容的不同,可能还需要一些其他辅助软件,如果是进行音乐类直播,可能需要音乐播放软件来播放背景音乐;如果是进行教育类直播,可能需要屏幕共享软件来展示课件等。
抖音直播账号设置
(一)实名认证
在抖音APP上进行实名认证是开启直播的前提条件,打开抖音APP,点击右下角“我”,进入个人主页后点击右上角“三条横线”图标,选择“设置” - “账号与安全” - “实名认证”,按照系统提示填写真实姓名和身份证号码等信息,完成实名认证。
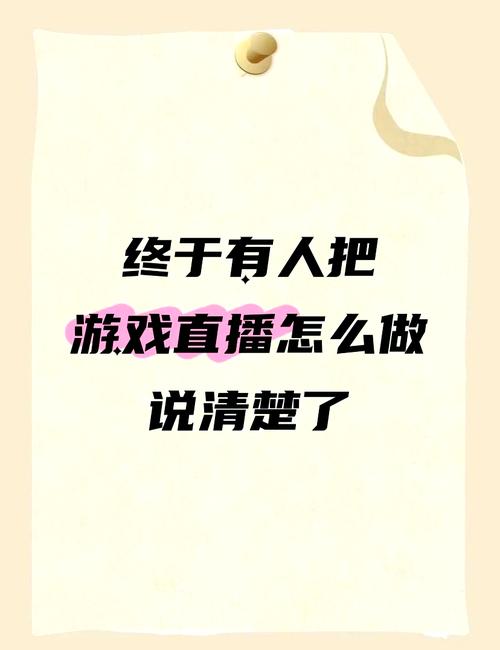
(二)直播权限开通
一般情况下,完成实名认证后,抖音账号就自动具备了直播权限,但如果账号存在违规行为等特殊情况,可能会导致直播权限受限,可以在抖音APP的“创作者服务中心” - “开始直播”中查看是否有直播权限。
(三)完善直播资料
在抖音APP的个人主页中,点击“编辑资料”,可以完善直播相关的资料,在“简介”中可以简要介绍自己的直播内容和风格,吸引更多观众关注;还可以设置直播封面图,一张吸引人的封面图能够提高直播间的点击率。

使用抖音直播伴侣进行直播
(一)下载与安装
在抖音官方网站上找到“直播”板块,点击进入后可以看到“抖音直播伴侣”的下载链接,根据自己电脑的操作系统选择对应的版本进行下载,下载完成后按照安装向导进行安装。
(二)登录与设置
- 打开抖音直播伴侣,使用抖音账号扫码登录。
- 画面设置:在主界面中,可以选择采集摄像头画面、电脑屏幕画面或者游戏画面等,点击“摄像头”按钮,可以选择已连接的摄像头设备,并进行分辨率、帧率等设置,点击“屏幕”按钮,可以选择需要共享的屏幕区域,如果是进行游戏直播,点击“游戏”按钮,选择正在运行的游戏。
- 音频设置:在“音频”选项中,可以选择麦克风和扬声器设备,并调节音量大小,确保麦克风能够正常收音,扬声器能够正常播放声音。
- 美颜与滤镜设置:点击“美颜”按钮,可以对主播的面部进行磨皮、美白、大眼、瘦脸等美颜设置;点击“滤镜”按钮,可以选择各种滤镜效果,调整直播间的整体画面风格。
- 添加元素:可以点击“添加文本”“添加图片”“添加视频”等按钮,在直播画面中添加相应的元素,丰富直播内容,可以添加直播间的标题、公告等文字信息,或者添加一些与直播主题相关的图片和视频。
(三)开始直播
在完成所有设置后,点击“开始直播”按钮,就可以正式开启抖音直播了,在直播过程中,可以通过直播伴侣的界面实时查看观众的留言、点赞等互动信息,并进行相应的回复和操作。
使用OBS Studio进行直播
(一)下载与安装
在OBS官方网站(https://obsproject.com/)上下载适合自己电脑操作系统的版本,下载完成后按照安装提示进行安装。
(二)配置与设置
- 添加来源:打开OBS Studio后,在“来源”窗口中点击“+”按钮,可以添加摄像头、显示器捕获、游戏捕获等来源,要添加摄像头画面,选择“视频捕获设备”,然后按照提示选择已连接的摄像头设备;要捕获电脑屏幕画面,选择“显示器捕获”。
- 场景设置:在“场景”窗口中,可以创建多个场景,并在不同场景之间进行切换,可以创建一个用于聊天的场景,一个用于展示游戏画面的场景等,通过拖动“来源”窗口中的元素到不同的场景中,可以对每个场景的布局进行设置。
- 音频设置:在“混音器”窗口中,可以调节麦克风和系统声音的音量大小,右键点击麦克风图标,选择“属性”,可以进行麦克风的高级设置,如降噪、增益等。
- 推流设置:点击“设置” - “推流”,在“服务”下拉菜单中选择“抖音”,然后在抖音APP的“创作者服务中心” - “开始直播” - “电脑直播”中获取推流地址和密钥,将其填写到OBS Studio的推流设置中。
(三)开始直播
在完成所有设置后,点击OBS Studio界面右下角的“开始推流”按钮,就可以将直播画面推送到抖音平台,开始直播了。
直播过程中的注意事项
(一)画面质量
保持画面清晰、稳定,避免出现抖动、模糊等情况,合理设置直播画面的分辨率和帧率,1080P分辨率和30fps帧率能够满足大多数直播的需求,如果网络条件允许,也可以选择更高的分辨率和帧率,但要注意不要因为追求高画质而导致直播卡顿。
(二)声音效果
确保声音清晰、无杂音,在直播前,可以进行声音测试,调整麦克风的位置和音量大小,如果使用背景音乐,要注意音量适中,不要盖过主播的声音。
(三)互动交流
积极与观众进行互动,回复观众的留言和提问,增加观众的参与感和粘性,可以设置一些互动环节,如抽奖、问答等,提高直播间的活跃度。
(四)遵守平台规则
在直播过程中,要严格遵守抖音平台的相关规则,不得发布违法、违规、低俗等内容,否则,可能会导致直播间被封禁,甚至账号受到处罚。
通过以上详细的介绍,相信大家已经对在电脑上进行抖音直播有了全面的了解,从前期的设备准备、账号设置,到直播软件的使用,再到直播过程中的注意事项,每一个环节都需要认真对待,希望大家都能够顺利开启自己的抖音直播之旅,在这个广阔的平台上展现自己的风采,收获更多的关注和支持。






